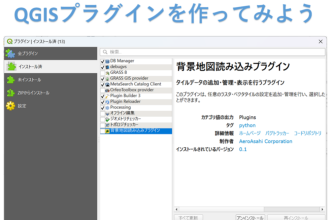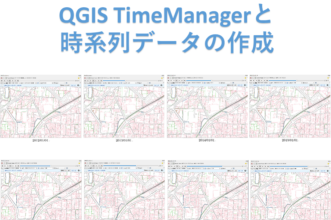あさひコラムColumn
- 朝日航洋株式会社 TOPページ
- 知る・楽しむ
- あさひコラム
- 3D 都市モデルと DEM を QGIS の 3D ビューで表示してみよう
QGIS
3D 都市モデルと DEM を QGIS の 3D ビューで表示してみよう
前回のブログでは、QGISプラグインを使った3D都市モデルの表示方法をご紹介しました。
今回は、QGISの3Dビューの機能で3D表示する方法をご紹介します。こちらの方法には数値標高モデルという地面の高さのを表現するデータ(以下、DEM)を使用しますので、まずはDEMのダウンロードや変換方法からご紹介していきます。
※本ブログでは、3D都市モデル(Project PLATEAU)毛呂山町(2020年度)のデータ使用をしております。
DEMのダウンロード
DEMのダウンロードは、国土地理院の基盤地図情報ダウンロードサービスからダウンロードします。 こちらの基盤地図情報ダウンロードサービスは、利用者登録制でダウンロード実行の際にIDとパスワードの入力が必須となります。 登録がお済でない方は、新規登録をお済ませください。 利用者登録ができましたら、次の手順でDEMのダウンロードを行います。
1. 基盤地図情報ダウンロードサービスページの「数値標高モデル」の「ファイル選択へ」をクリックします。
2. 日本列島が表示されているダウンロードページに移動します。画面の左の検索条件指定は、DEMのメッシュや作成条件を選択します。今回は「10mメッシュ」→「10B(地形図の等高線)」を選択します。 ※データの詳しい説明については、基盤地図情報数値標高モデルについてをご確認ください。
3. その下の選択方法指定は今回は「都道府県または市区町村で選択」から、「埼玉県」→「毛呂山町」を選択し、「選択リストに追加」ボタンをクリックします。
4. 選択リストにそのエリアの2次メッシュ番号が追加され、右側の地図もそのエリアが選択された表示になります。ダウンロード範囲を確認できたら、その下の「ダウンロードファイル確認へ」ボタンをクリックします(毛呂山町の範囲のデータ量は約3 MBです)。
5. ダウンロードファイルリストのページへ移動したら、「全てチェック」→「まとめてダウンロード」ボタンをクリックします。IDとパスワードの入力、アンケート記入後、ポップアップの「OK」をクリックしダウンロードを開始します。
データはダウンロードフォルダ等に「PackDLMap.zip」という名前でダウンロードされます。
DEMをGeoTIFFへ変換する
基盤地図情報の変換ツールはいくつか種類がありますが、国土地理院の基盤地図情報ビューア(FGDV)または、基盤地図情報 標高DEMデータ変換ツール(株式会社エコリス)もよく利用させていただいておりますが、ここでは、QGISプラグイン「QuickDEM4JP」(MIERUNE)を使用してQGIS上でGeoTIFFへ変換を行います。
1. ダウンロードした「PackDLMap.zip」を解凍(展開)し、解凍後のXMLファイルを分かりやすい場所へ準備します。
※作成元のプラグインの使用方法では、ZIPのままでも変換できるようですが、筆者のPCではエラーのためXMLで処理を行いました(2022年8月時点)。
2. QGISを起動し、メニューバーのプラグインから、プラグインの管理とインストールを開きます。
3. 左のすべてタブを開き、検索欄に「QuickDEM4JP」と検索し、プラグイン名をクリックし右下のインストールボタンをクリックするとインストールできます。インストール後はプラグイン画面を閉じます。
4. プラグインを使用するには、QGISのツールバーのXMLというアイコンまたは、メニュバーのプラグインからQuick_DEM_for_JPを開きます。
5. QuickDEM4JPが開いたら、キャプチャのような設定を行いOK →「処理が完了しました」ウィンドウが表示されるのでOKでメッセージ画面を閉じます。
QGISの3Dビューで表示する
それでは、3Dビューで表示を行います。変換後のDEMと、3D都市モデル(Project PLATEAU)毛呂山町(2020年度)の建物データを使用します。 3D都市モデルデータのQGISへの追加方法は前回のブログをご参照ください。ここでは、レイヤの設定からご紹介いたします。 DEMのみを3Dビューで表示したい場合は、下記の3.から操作をお試しください。
1. 建物データのレイヤプロパティで、3D設定を行います。レイヤパネルでレイヤを右クリックし、プロパティを開きます。
2. プロパティ左の3Dビュータブを開き、シンボルなしから単一定義に設定します。標高の制約を今回はZ座標は標高の絶対値(Absolute)に設定し、OKでプロパティを閉じます。
※3Dビュー表示で地面から建物が浮いたり沈んだりする場合は、標高の制約を別のものに変更して調整してください。
3. メニューバーのビューから新規3Dマップビューを開きます。
4. 3Dビューのツールバーから、オプションアイコンをクリックし、設定を開きます。
5. 設定画面左の地形タブを開き、データ型をDEMラスタ、高さを変換後のDEMのレイヤに設定し、OKで設定画面を閉じます。
※データサイズやPCスペックにもよりますが、描画に時間が掛かります。
6. 3Dビューの操作方法は、画面上でマウスのホイールキーを押しながら手前にスライドさせると、表示が傾きます。詳しい操作方法は公式ドキュメントをご確認ください。
※背景には地理院タイルの写真を使用しております。QGISに地図タイルを登録方法はこちらの過去のブログ記事をご参照ください。
以上で、QGISの3Dビューでの表示方法のご紹介は終わりです。3Dビューでの表示は描画に時間が掛かりますので、お時間のある時に是非チャレンジしてみてください。チャレンジする際は、全部のデータを一気に表示するのではなく、まずは一部のデータでお試しいただくことオススメいたします。