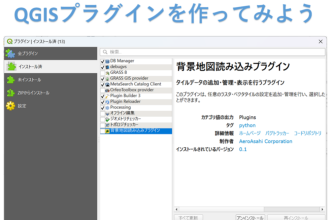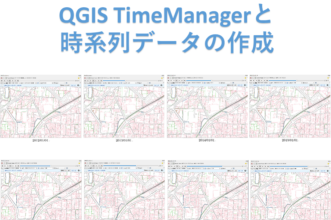あさひコラムColumn
- 朝日航洋株式会社 TOPページ
- 知る・楽しむ
- あさひコラム
- 位置情報付き写真を QGIS に表示してみよう
QGIS
位置情報付き写真を QGIS に表示してみよう
QGIS に写真や撮影ポイントを表示できます
昨年の夏に当社内のファミリーイベントとして、小中学生を対象とした QGIS ワークショップを行いました。そのイベントのマップ作成で行った、QGIS 上に写真や撮影ポイントを表示する方法を紹介させていただきます。
学校の休校にともない今年の夏休みは短いようなので、なかなか旅行にも行けない雰囲気ですが、散歩など外で写真を撮る機会がありましたら是非お試しください。
1. カメラの設定
1-1. 写真を撮影する前に、写真に位置情報(ジオタグ)を記録する設定をしておきます。設定方法は、下記のリンクをご確認ください。
カメラの位置情報の設定を変更する(外部リンク)
1-2. 撮影した写真に位置情報が記録されているか確認します。
下図はスマホの写真のプロパティを確認した例です。PC での確認方法は、写真ファイルを右クリックし、「プロパティ」を開き、「詳細」タブの「GPS」欄で確認できます
※ 全て撮影してからではなく、テストで1枚写真を撮ってみて位置情報が記録されているか確認しましょう。せっかくたくさん写真を撮っても後で確認したらダメだった、という事を防止できます。
2. 写真と QGIS の準備
2-1. 撮影した写真はPCへ移動しておきます。移動方法はGoogleフォトなどお好みの方法で移動してください
2-2. QGIS 作業用のフォルダをCドライブの直下などへ作成します。そのフォルダに新しく写真用フォルダを作成し、写真を格納します
※ フォルダ名は半角英数をご使用ください。日本語やスペースなどが含まれると、一部機能のエラー原因となります。
| [作業フォルダ例] C: └─work └─photos photo_1.png photo_2.png photo_3.png ... |
2-3. QGIS をインストール (ver.3.10 以上)
QGISのインストール方法は、次のURLをご確認ください。
http://bit.ly/qgis_install_win (PDFがダウンロードされます)
2-4. QGIS プロジェクトの作成
・PC のメニューなどから「QGIS Desktop 3.10.x」を開きます
・起動したら、画面上の [プロジェクト] メニュー ▶ [名前をつけて保存] を開きます
・上記2-2で作成した作業フォルダに、ファイル名を指定して [保存] ボタンで QGIS プロジェクトを保存します
3. QGIS の「Import Photos」プラグインをインストール
プラグインダウンロード時はインターネットに接続します。
3-1. QGIS 画面上の [プラグイン] メニュー ▶ [プラグインの管理とインストール] を開きます
3-2. インストール画面左の [全てのプラグイン] タブをクリックして開きます
3-3. 上部の検索スペースに「ImportPhotos」と入力してプラグイン一覧から検索します
3-4. 検索された「ImportPhotos」をクリック ▶ 右下の [インストール] をクリック
3-5. インストールが成功したら、[閉じる] をクリック
4.「Import Photos」で撮影ポイントを表示
4-1. QGIS 画面上部の [プラグイン] メニュー ▶ [ImportPhotos] ▶ [Import Photos] を開きます
4-2. [Input folder location] 横の [Browse] ボタンから、2-2の写真フォルダを選択します
4-3. [Output file location] 横の [Browse] ボタンから、出力ファイル名を指定します
4-4. [OK] ボタンで実行し、成功したら QGIS 上に撮影ポイントが表示されます
4-5. QGIS 画面の左の「ブラウザパネル」の「XYZ Tiles」の「OpenStreetMap」をダブルクリックし背景画像を表示します
撮影ポイントが見えない場合は、「レイヤパネル」で表示順序を入れ替えてください
Open Street Map Japan(外部リンク)
5.「Click Photos」で写真を表示
5-1. QGIS 画面上の [プラグイン] メニュー ▶ [ImportPhotos] ▶ [Click Photos] をクリック ▶ マウスカーソルが 十字 になります
5-2. QGIS 上の撮影ポイントをダブルクリックで写真が別ウィンドウで表示されます
(*) 背景地図は、© OpenStreetMap contributors (外部リンク)を利用しています
6. 地図上にアイコン画像として写真を表示
操作が少し複雑になりますが、チャレンジしたい方は是非お試しください。
6-1. 撮影ポイントのレイヤを右クリック ▶ [プロパティ] を開く ▶ ウィンドウ左にある [シンボロジ] タブを開きます
6-2. ウィンドウ上部の [単一定義] を一度 ▶ [シンボルなし] にしてから ▶ [単一定義] に戻します
6-3. 白枠内の[シンプルマーカー] をクリック
6-4. 白枠下の [シンボルレイヤタイプ] をプルダウンから [ラスタ画像マーカー] を選択
6-5. 下図のように、写真のパスを指定します。右端の [▼] ボタンをクリック ▶ [フィールドの型] ▶ [Path] をクリックして指定します
6-6. [適用] ボタンを押して画像が表示されたか確認します
アイコン画像が小さい場合は、大きさを50~100位に調整します
調整できたら [OK] でプロパティを閉じます
(*) 背景地図は、© OpenStreetMap contributors (外部リンク)を利用しています
おわりに
長くなってしまいましたが、今回は QGIS に自分で撮影した写真を表示する流れをご紹介しました。一連の流れを覚えてしまえば、仕事の現地調査で撮影した写真を表示して資料をまとめることにも応用できます。プライベートの写真は地図上にプロットして眺めながら、次の旅行の計画を立てるのにも役立ちそうです。